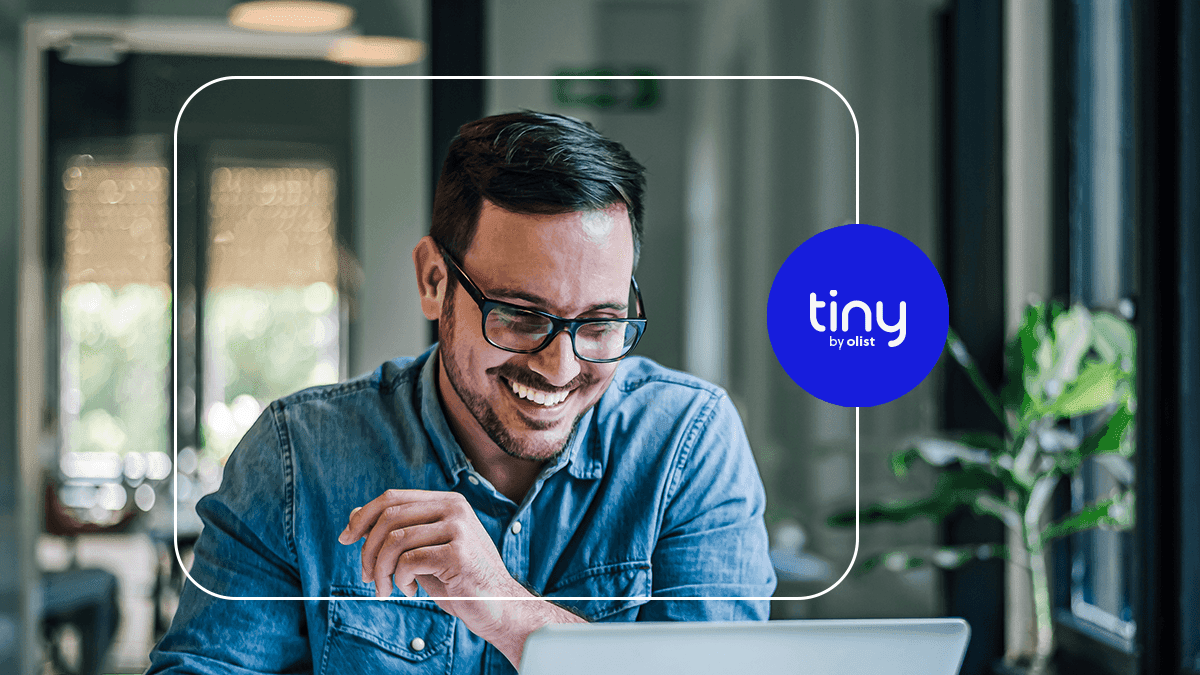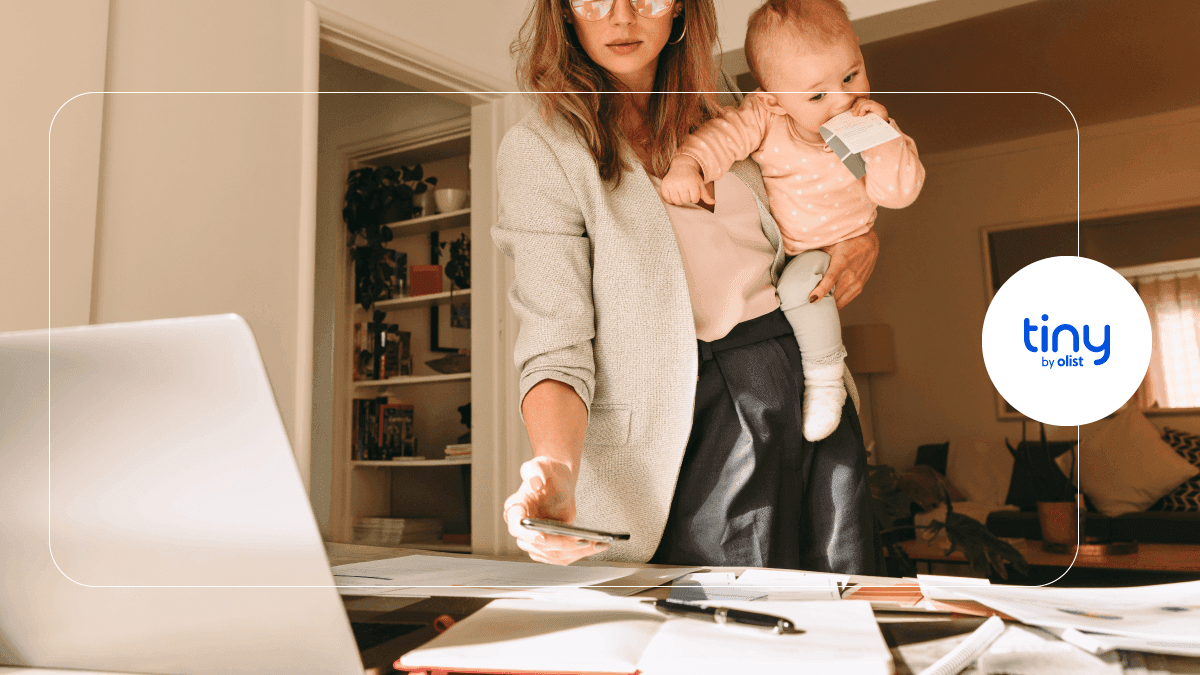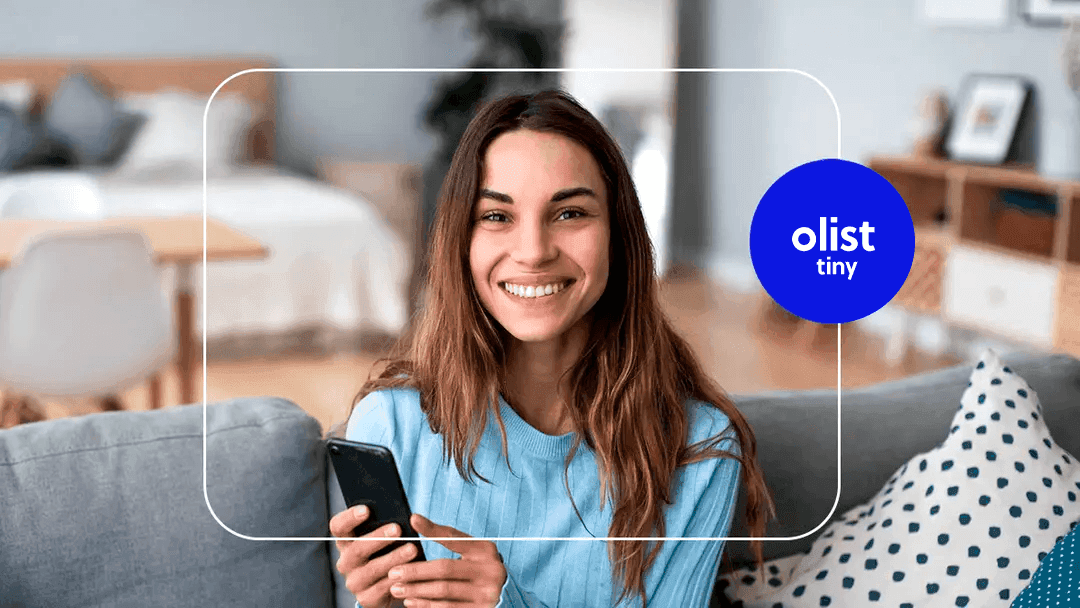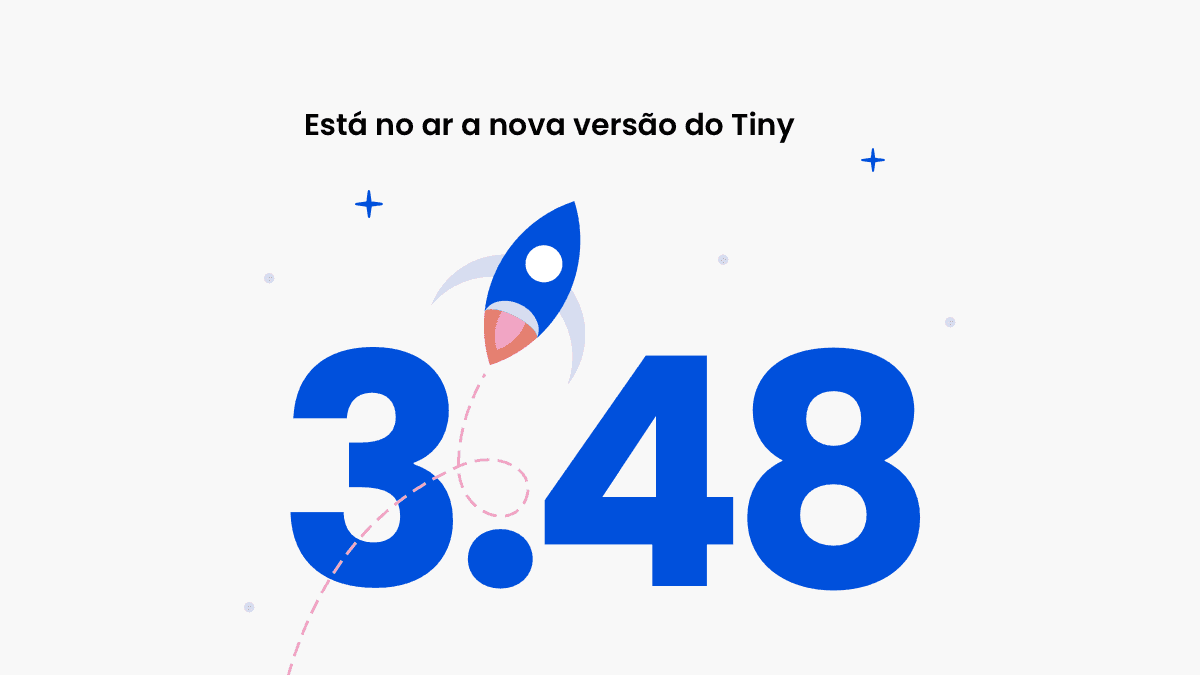Em um e-commerce, cada etapa do fluxo de pedidos é importante para melhorar a experiência do consumidor. Se a empresa é ágil e organizada para receber os pedidos e despachar as mercadorias, as chances de encantar os clientes são maiores.
A expedição é o último passo antes de enviar as encomendas aos clientes. Nela, podem ser impressas as etiquetas de envio, PLP dos Correios, ordens de coleta para transportadoras, enviar o rastreamento para os clientes, entre outras rotinas essenciais.
São diversas as tarefas que um vendedor precisa realizar antes de despachar os produtos. Por isso, contar com soluções que agilizem este fluxo é de grande importância, afinal quanto antes os pedidos forem despachados, antes serão entregues aos consumidores. Lembre-se que clientes satisfeitos voltam a comprar e ainda podem indicar para amigos.
Neste conteúdo, vamos apresentar as dificuldades enfrentadas pelos sellers no e-commerce e como a expedição do Tiny ERP pode ajudar a superar os desafios, agilizando o envio dos pedidos. Aproveite e conquiste os consumidores sendo eficiente no backoffice de sua empresa.
Dificuldades do seller no e-commerce X Soluções do Tiny ERP
Ser ágil na hora de enviar os pedidos é uma dificuldade de muitas empresas. Caso seja necessário acessar diversas plataformas para poder identificar pedidos, emitir notas fiscais e imprimir etiquetas, todo o fluxo de um pedido leva muito tempo. Além disso, as chances de acontecer qualquer erro, como o envio de um produto incorreto, aumentam.
O ideal é utilizar uma ferramenta que organize e transforme esse processo para que ele seja mais preciso e eficiente. O Tiny ERP é um sistema que conta com diversos recursos para organizar o fluxo dos pedidos, inclusive da expedição.
- Você pode integrar o ERP com diversas plataformas de e-commerce ou marketplaces, para receber os pedidos e gerenciar as vendas no Tiny.
- A emissão de notas fiscais é feita diretamente no ERP. Para isso, qualquer empresa com Inscrição Estadual (IE), que possua Certificado Digital A1 ou A3 e que esteja habilitado para emissão de notas, pode agilizar essa etapa com a geração automática.
- Com as formas de envio configuradas, a impressão das etiquetas, da Pré Lista de Postagem dos Correios (conhecida como PLP) e ordem de coleta para transportadoras também são feitas no Tiny.
- É feito o envio do código de rastreamento para os clientes, para que possam acompanhar a entrega de seus pedidos.
Para que os sellers tenham mais agilidade no fluxo, o Tiny conta com o módulo de Expedição. Após ser devidamente configurado, faz com que a empresa demande menos tempo para essa etapa, agilizando o processo.
Como funciona a Expedição do Tiny
O módulo de Expedição do Tiny permite gerenciar pedidos e notas fiscais para que os produtos sejam enviados via Correios ou por transportadoras. Esse módulo é essencial para otimizar a rotina do e-commerce.
Nele, é possível visualizar de forma agrupada as ordens de coleta para transportadoras e também o conteúdo da PLP, que serve para criar o romaneio de entrega nos Correios.
Com o intuito de tornar o dia a dia ainda mais ágil, é possível realizar orçamentos e consultar prazos de entrega, para você poder optar pela melhor forma de envio para encaminhar as mercadorias aos clientes.
O módulo de expedição pode ser utilizado em qualquer plano do Tiny. É gratuito a partir do plano básico e para começar a usar, é necessário apenas instalar a extensão. Acesse Menu → Início → Extensões do Tiny, e na seção Vendas, escolha Expedição e clique em Instalar.

Como configurar a expedição
As configurações da expedição devem ser realizadas para que o módulo funcione conforme as necessidades da sua empresa. Com isso, será possível automatizar diversas etapas que seriam manuais sem a utilização do ERP.
Para configurar, acesse Menu → Configurações → Aba Vendas → Configurações da Expedição, que fica localizada na seção Expedição e Logística.

Aqui, podem ser realizadas as seguintes configurações:
Envio para a expedição
Você pode configurar que as vendas sejam enviadas para o módulo de expedição manualmente, ou optar pelas formas que automatizam esse processo e economizam seu tempo. As opções de envio automático são: ao salvar o pedido, ao aprovar o pedido, ao salvar a nota fiscal ou ao autorizar a nota.
Valor declarado ao enviar para a expedição
Algumas transportadoras exigem o valor declarado na coleta. Uma forma de facilitar o processo é deixar o preenchimento automático, escolhendo a opção "Valor declarado informado na venda e, se não preenchido, total dos produtos".
Imprimir valor declarado nas etiquetas
Esta opção é referente às etiquetas dos Correios. Ao habilitar essa opção será exibido o valor declarado na impressão da etiqueta.
Mostrar valores das mercadorias
Essa configuração é utilizada para expedições pendentes. Com ela, é possível visualizar os valores das mercadorias no módulo de Expedição. Ao clicar sobre um objeto em uma expedição pendente, na aba "Itens do pedido/nota", será informado o valor de cada item, desde que esta opção esteja habilitada. Se deixar desabilitado, os valores não serão exibidos.
Enviar código de rastreio ao concluir a expedição
Deixando esta opção habilitada, sempre que concluir uma expedição, o código de rastreio dos objetos presentes será enviado automaticamente aos clientes. Ainda, a situação dos pedidos será atualizada para "Enviado", automatizando essa etapa do fluxo do pedido.
Seguindo com as configurações, em "Envio do e-mail do código de rastreio", você pode configurar o assunto e mensagem que são enviados por e-mail quando o código é enviado aos clientes:
- Assunto padrão: é o assunto do e-mail.
- Mensagem padrão: Escreva a mensagem que será enviada aos clientes, podendo inserir variáveis como a identificação do cliente e o código de rastreio, para que cada e-mail seja personalizado. Veja um exemplo abaixo.

Seu cliente também pode receber um e-mail automaticamente quando o pedido for entregue. Para configurar no Tiny, preencha o assunto e mensagem em "Envio de e-mail de entrega".
- Assunto padrão: é o assunto do e-mail.
- Mensagem padrão: Escreva a mensagem que será enviada aos clientes, podendo inserir a variável de identificação. Veja o exemplo abaixo:

Em seguida, configure o "Envio do XML para transportadora", para que tenha um texto específico quando a Nota Fiscal for enviada.
- Assunto padrão: é o assunto do e-mail.
- Mensagem padrão: Escreva a mensagem que será enviada à transportadora, podendo inserir a variável de identificação.

Configurar formas de envio
O Tiny permite a utilização de diversas formas de envio, ou seja, formas de transportar as suas mercadorias através de soluções logísticas. Escolha quais são interessantes para o seu negócio e realize as configurações no Tiny em Menu → Configurações → Aba Vendas → Seção Expedição e Logística → Formas de envio.
Abaixo, seguem as opções que estão integradas ao Tiny.
Dica
Nem todas empresas trabalham com a cotação de fretes. Muitas empresas já recebem a forma de envio no pedido importado do canal de venda e já lançam para expedição.
Para utilizar os Correios, configure o Sigep Web de acordo com o seu contrato com os Correios. Nessa integração é possível imprimir as etiquetas, gerar PLP (Pré Lista de Postagem), imprimir a declaração do conteúdo e utilizar a forma de envio Correios E-Fulfillment. Ajuda para configurar os Correios.
Esta opção é utilizada para cadastrar transportadoras que não têm integração direta com o Tiny. Ajuda para configurar transportadoras.
Ao configurar a integração com a Jadlog, faça a cotação de fretes, consulte código de rastreio, cancele pedidos na logística, imprima a declaração de conteúdo e também a ordem de coleta. Ajuda para configurar a Jadlog.
A integração com a Total Express permite que você faça a cotação de fretes, imprima ordem de coleta e consulte a entrega dos pedidos. Ajuda para configurar a Total Express.
É a forma de envio do Mercado Livre. Com ela, você imprime as etiquetas do Mercado Envios, a ordem de coleta e pode utilizar o Mercado Envios Coletas, disponível para os estados de SP, PR, MG e RJ. Ajuda para configurar o Mercado Envios.
Esta é a forma de envio utilizada pela B2W. Com essa integração você pode imprimir as etiquetas de envio, solicitar e imprimir ordem de coleta. Ajuda para configurar B2W Entregas.
Utilizando a forma de envio da Magalu Marketplace, você pode imprimir as etiquetas da Magalu Entregas e também a ordem de coleta. Ajuda para configurar a Magalu Entregas.
É a forma de envio utilizada pela Olist. Com ela, imprima as etiquetas de envio da Olist e a ordem de coleta. Ajuda para Olist.
Esta é a forma de envio utilizada pela Shopee, e você pode imprimir as etiquetas de envio no Tiny. Ajuda para Shopee.
Via Varejo EnvviasÉ a forma de envio utilizada pela Via Varejo. Use para imprimir as etiquetas da Via Varejo Envvias e imprima a ordem de coleta. Ajuda para Envvias.
Importante
Para mapear as formas de frete dentro das configurações do e-commerce, o time de suporte do Tiny pode te ajudar. Para isso, é só abrir um chamado de suporte indicando um pedido para cada forma de frete que deseja mapear. Dessa forma, sempre que um pedido for recebido no Tiny, já será importada a forma de envio correta.
Utilizando a expedição do Tiny
Agora que foram realizadas as configurações da expedição no Tiny, é hora de colocar em prática no módulo.
Como fazer a cotação de fretes
A cotação de fretes no Tiny tem como objetivo agilizar a escolha da forma de envio para cada pedido recebido, facilitando a expedição. Ela é feita a partir das formas de envio configuradas no Tiny, que verifica a disponibilidade das modalidades de frete para o CEP de destino de cada pedido.

Para utilizar a cotação de fretes é preciso instalar a extensão, disponível a partir do plano Básico. Com a extensão instalada, a cotação de fretes é feita nos pedidos de venda para as formas de frete vinculadas aos serviços dos Correios, Frenet, Jadlog, Melhor Envio e Frete Rápido.
Importante
A forma de frete a ser utilizada deve corresponder a cada serviço logístico próprio dos marketplaces. Como por exemplo, se as vendas foram realizadas por meio do Magalu Entregas, as etiquetas serão impressas com essa forma de frete. O mesmo vale para B2W Entregas, Mercado Envios, Olist, Shopee Envios ou Via Varejo Envvias.
Existem dois momentos onde é possível realizar a cotação de fretes: no módulo de pedidos de venda ou no módulo de expedição, a partir das notas fiscais.
A cotação de fretes é feita em Menu → Vendas → Pedidos de venda. Clique no menu de contexto da venda e escolha Cotar Fretes. Você pode escolher um ou mais pedidos para cotar fretes.
Com a consulta feita na cotação de fretes, nós conseguimos escolher o modo de envio e a transportadora que desejamos despachar os pedidos, conforme nosso contrato e dentro do valor pago pelo cliente. Assim, enviamos os pedidos pelo meio mais rápido para atender as expectativas dos nossos clientes.
Priscila, da Maria Tangerina.
Nesse momento, é importante que as informações de peso, dimensão e embalagem estejam corretamente preenchidas no cadastro dos produtos, para que a cotação seja precisa. Caso não estejam preenchidas, faça isso de forma manual. A informação de peso pode ser configurada para que seja somada automaticamente nas configurações de cadastro dos produtos para agilizar a rotina.
No momento de fazer a cotação, serão listadas as formas de frete com seus preços e prazos. Caso prefira, veja as formas de envio mais baratas.
A cotação também pode ser feita através da nota fiscal dentro do módulo de expedição, antes de ela ser autorizada no Sefaz. Isso porque após ser emitida, não é mais possível alterar os dados de transporte.
Para fazer a cotação, envie a nota fiscal para o módulo de expedição e a inclua em uma expedição. Nesta expedição, selecione a nota fiscal e, no menu Ações, escolha calcular preços e prazos.
Envio de pedidos para a expedição
A expedição é a última etapa do fluxo de um pedido de venda. De acordo com as necessidades do seu negócio, os pedidos ou notas fiscais podem ser enviados para a expedição em diferentes momentos:
- Ta tela de pedidos do e-commerce;
- Nas notas fiscais;
- Na separação dos produtos.
Dica
Os pedidos ou notas fiscais enviadas para a expedição precisam conter a informação da forma de envio. Caso contrário, não será possível gerar a etiqueta de envio.
Para enviar os pedidos para a expedição, selecione os pedidos desejados, clique em mais ações → enviar para expedição, o que é ideal para enviar diversos pedidos ao mesmo tempo. Caso tenha apenas uma venda a ser enviada, clique no menu de contexto do pedido e selecione a opção enviar para expedição.
Incluindo uma expedição no Tiny
As primeiras etapas da expedição foram concluídas. Você já realizou todas as configurações e enviou os pedidos para o módulo de expedições.
Agora, é preciso seguir com esta rotina, incluindo uma expedição conforme as formas de envio configuradas em sua conta Tiny. Você também poderá realizar a impressão das etiquetas de envio, da PLP e das ordens de coleta, atualizar as situações dos pedidos e enviar as chaves de acesso para plataformas e marketplaces. Continue lendo e descubra como realizar cada etapa.
Vamos começar com a criação de uma expedição. Acesse Menu → Vendas → Expedição → Incluir expedição. Para cada forma de envio deve ser incluída uma expedição.

Caso você inclua uma expedição com pedidos e notas fiscais sem forma de envio, o Tiny vai pedir para que esta informação seja preenchida, pois é necessária para imprimir as etiquetas de envio.
Escolha se deseja incluir todos os pedidos disponíveis para a forma de envio definida ou então, se deseja inserir apenas alguns pedidos específicos. Serão listados os pedidos e notas correspondentes, conforme a opção selecionada. Agora, selecione as vendas e clique em Salvar.
Com a expedição salva, você pode concluir a expedição e imprimir as etiquetas de envio.
Consultando as expedições criadas
Após incluir as expedições, acesse Menu → Vendas → Expedição para poder consultar as já criadas, que são divididas entre as abas Todas, Pendentes e Concluídas.

Na aba "Todas", as seguintes informações podem ser conferidas sem necessidade de abrir cada expedição:
- Número: número da expedição, gerado sequencialmente pelo sistema.
- Data Emissão: data de cadastro da expedição.
- Forma de Envio: indica qual o tipo de envio foi utilizado.
- Número de objetos: quantidade de itens que está relacionada na expedição.
- Peso bruto: peso total da expedição.
- Situação: representa a situação da expedição gerada, entre pendente (amarelo) e concluída (verde).
Se quiser conferir as expedições de cada situação, basta escolher entre as abas "Pendentes" ou "Concluídas". A visualização da expedição pode ser feita por pedidos ou por agrupamento, e você pode escolher a que melhor se encaixa na sua rotina.
Ao marcar o checkbox de cada expedição criada, você pode utilizar outros recursos:
- Enviar código de rastreio ao e-commerce, conforme configurado anteriormente;
- Enviar código de rastreio por e-mail, conforme configurado anteriormente;
- Marcar como entregue;
- Marcar como enviado no Tiny;
- Imprimir DANFEs.
A expedição também pode ser utilizada em dispositivos móveis, como smartphone e tablet, através do navegador. Aproveite essa facilidade e utilize a expedição em qualquer local dentro da empresa, sem depender de um computador.

Incluindo objetos avulsos
Caso você precise, poderá incluir um objeto avulso em uma expedição. Por exemplo, recebeu um pedido via WhatsApp e quer enviar para o cliente através dos Correios. Você só precisa preencher todos os dados para poder incluir em uma expedição, desde que ela esteja com situação Pendente.
Para isso, acesse as expedições pendentes, escolha a desejada e clique em Editar. Será liberada a opção para que seja incluído um objeto avulso. Será preciso preencher os campos para que seja incluído na expedição. Feito isso, é só fechar a edição e salvar.
Impressão das etiquetas
A impressão das etiquetas de envio é uma das etapas que mais ocupa tempo no dia das empresas caso não seja automatizada. Com o Tiny, após concluir a expedição, a impressão das etiquetas é rápida e fácil de fazer.
As configurações para etiquetas dos Correios e de transportadoras podem ser feitas em Menu → Configurações → Aba Geral → Configurações das Etiquetas. As demais formas de envio citadas neste texto não necessitam de configuração no Tiny, pois já estão prontas para serem utilizadas.
Para imprimir as etiquetas de envio, basta finalizar uma expedição. As etiquetas e as PLPs estarão disponíveis para impressão. Veja no vídeo abaixo como gerar a PLP e imprimir as etiquetas dos Correios.
Após imprimir a etiqueta de envio, você também pode imprimir a Danfe simplificada, que já contém a chave de acesso à nota fiscal. Se utilizar uma impressora térmica, o papel pode ser adesivo. Dessa forma, basta colar na parte de fora da caixa, substituindo a DANFE impressa e evitando o trabalho de ter que guardar em um saquinho para colocar na parte externa da caixa.
Integração com PrintNode para imprimir as etiquetas
O PrintNode é um gerenciador de impressões remotas. Com ele, é possível realizar a impressão através de impressoras que não estão necessariamente instaladas na sua rede local ou na sua máquina, facilitando e agilizando o processo de impressão de documentos.
Com o PrintNode, o usuário automatiza a impressão das notas fiscais (DANFE) e etiquetas de envio após concluir a separação das mercadorias no Tiny.
Para configurar o PrintNode no Tiny é preciso instalar a extensão PrintNode, disponível em Início → Extensões do Tiny. Lembrando que, para utilizar este recurso é preciso estar inscrito nos Planos Essencial ou Grande.
No vídeo abaixo você pode conferir o passo a passo da configuração e entender como o PrintNode torna sua rotina no e-commerce mais ágil.
Impressão da ordem de coleta
A impressão da ordem de coleta é importante para que a transportadora saiba exatamente o que está coletando. No módulo de expedição, ela pode ser gerada para as expedições com a forma de envio Transportadora ou demais integradores, como B2W Entregas, Magalu Entregas, Olist e outros mais.
Para realizar a impressão, acesse Menu → Vendas → Expedição → Selecione a forma de envio → clique sobre a expedição que deseja e clique em imprimir coleta. Outra opção que fica disponível quando a expedição está concluída é clicar no Menu de contexto da expedição e escolher Imprimir coleta.
Para que a transportadora colete as mercadorias em sua empresa, você pode ligar ou agendar um horário fixo, por exemplo, todos os dias às 16 horas. Veja qual é a melhor forma para o seu negócio.
Marcar pedidos como enviados
Para que você possa organizar melhor os pedidos no Tiny, é possível marcar os que já foram despachados como "Enviados". Essa etapa pode ser feita de forma individual ou em todos os pedidos que estão presentes na expedição.
Para marcar o pedido individualmente como enviado, acesse Vendas → Expedição → Visão por pedidos → Clique no menu de contexto ao lado do número da expedição e em Marcar pedido como enviado no Tiny.
Para marcar todos os pedidos presentes na expedição como Enviados no Tiny, selecione a visão da expedição como Agrupamentos. Clique no menu de contexto ao lado do número da expedição e clique em Marcar pedidos como enviados no Tiny.
Após enviar as encomendas aos clientes, também é importante informá-los sobre o andamento do pedido. Acesse Menu → Vendas → Expedição → Aba Concluídas → Clique no menu de contexto ao lado do número da expedição → Enviar códigos de rastreio por e-mail.
Qualquer automação melhora muito nosso processo na Proa. Quando a coleta chega, a expedição é concluída e são enviados os códigos de rastreio para o e-commerce, que por sua vez processa os pedidos e envia os rastreios para os clientes. Assim, o fluxo do pedido é concluído.
Camila, da Proa
Atualizar a situação dos pedidos
O ideal é manter as situações dos pedidos sempre atualizadas, para que você possa verificar o andamento das entregas. Por isso, quando um pedido for entregue ao cliente, é importante que seu status seja atualizado.
Com o Tiny, você pode atualizar a situação de envio dos pedidos, para que todos os pedidos fiquem com as situações corretas. Para consultar a situação dos pedidos, acesse os Pedidos de Venda e clique em Mais ações → Atualizar situação de envio dos pedidos.
O Tiny vai consultar a situação de envio com as integrações das formas de envio dos Correios, Melhor Envio, Frete Rápido e JadLog, retornando os seguintes situações:
- Enviados: pedidos que estão no Tiny como Pronto para envio e que o rastreio já consta nas transportadoras;
- Em trânsito: vendas que ainda estão em processo de entrega;
- Entregues: pedidos enviados a partir do Tiny e que constam como entregues nas transportadoras;
- Atrasados: vendas que ainda não foram entregues com base em sua data prevista, e que receberão um marcador para identificá-las;
- Não entregues: nova situação disponibilizada, que contemplará os pedidos que não puderam ser entregues pela transportadora;
- Requer atenção: pedidos que poderão ser devolvidos ao remetente ou que sofreram algum extravio receberão um marcador para identificá-los;
- Outras ocorrências: os pedidos que não foram consultados serão exibidos através deste totalizador.
Não esqueça de clicar em atualizar para concluir. Os pedidos que forem identificados como Enviados e Entregues serão atualizados no Tiny e em alguns canais de venda. Confira a lista de plataformas e marketplaces.que possuem essa funcionalidade e aproveite para assistir o vídeo que ensina a atualizar a situação de envio dos pedidos.
Outra forma de marcar os pedidos como entregue é acessando Menu → Vendas → Expedição → Selecione a forma de envio → Aba Concluídas → Clique no menu de contexto ao lado da expedição gerada → Marcar pedido como entregue.
Ao marcar pedidos como entregue no Tiny, se os pedidos foram originados no e-commerce, a plataforma será atualizada. Caso a expedição tenha sido originada de um pedido de venda no Tiny sem vínculo com e-commerce, o pedido será marcado como entregue.
Envio de dados da chave de acesso para o e-commerce
Para algumas plataformas, é possível enviar os dados de acesso da Nota Fiscal, como Número, Série, Data de emissão, XML da DANFE e o Link da DANFE. Dessa forma, não é necessário acessar as plataformas para informar esses dados.
É importante ressaltar que as informações enviadas variam conforme a plataforma, portanto, consulte a disponibilidade de cada uma.
Após enviar as informações da nota fiscal, é finalizado o processo de expedição no Tiny ERP. Agora, você pode seguir para outras tarefas da sua rotina.
Concluindo
A expedição não precisa ser complicada. Utilizando os recursos disponíveis no Tiny, sua empresa consegue trabalhar de forma ágil e com menores possibilidades de erros, contando pontos positivos na satisfação dos clientes.
Você usa a expedição em sua rotina? Nos conte sua experiência nos comentários. Vai ser muito legal conhecer mais do dia a dia das empresas e entender como o Tiny pode ajudar em cada negócio.